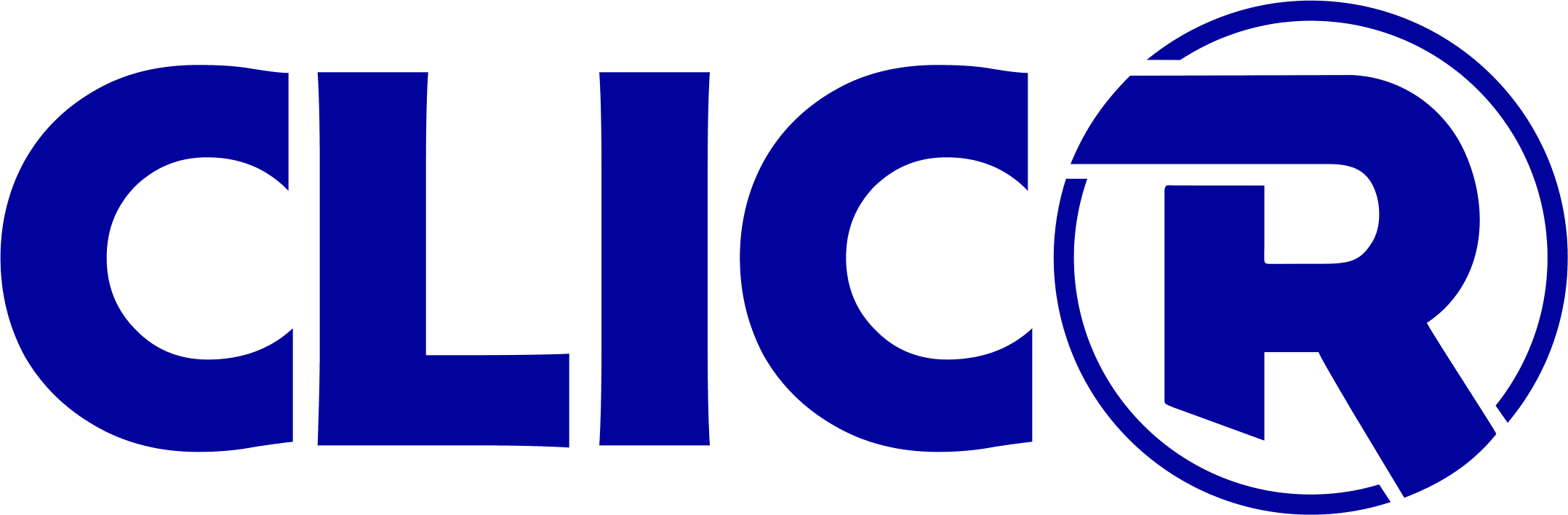Partições de disco são o nome dado às partes nas quais as unidades de armazenamento de um PC podem ser divididas. Para que se entendam, esta ação consiste em “quebrar” um SSD ou um disco rígido em várias divisões de “discos lógicos” para melhor organizá-los.
Embora a criação dessas partições seja opcional e a maioria dos usuários não as utilize, é preciso dizer que são uma forma ideal de gerenciar o armazenamento interno de um PC e entre suas vantagens, nós pode apontar a melhoria na manutenção do drive, organização, segurança dos dados e até mesmo no desempenho, além de permitir funções avançadas como a instalação de múltiplos sistemas operacionais.
Tipos de partições do drive disco e sistemas
Cada sistema operacional lida com essas partições de maneira diferente e de acordo com seu tipo, pois existem várias. As partições principais são as dedicadas à instalação do sistema e a dos dados do usuário, mas você também poderá ver as partições adicionais que geralmente são reservadas para tarefas como cache de dados, memória virtual temporária, recuperação do sistema ou hospedagem. informações do firmware UEFI.
Quando compramos um novo computador com sistema operacional pré-instalado, é comum que todo o espaço em disco esteja ocupado . Alguns fabricantes adicionam pequenas partições para recuperação do sistema e também criam suas próprias partições adicionais, mas apenas uma está geralmente disponível para gerenciamento do usuário.
Se comprarmos unidades de armazenamento interno de um varejista, como os SSDs modernos, a situação varia, pois geralmente são entregues “vazias” para o usuário criar as que precisar, escolhendo o número de partições de disco que usará. Depois de criadas e preparadas com o que chamamos de formatação, as partições são reconhecidas e gerenciadas pelo sistema operacional de forma independente e cada uma com seu próprio sistema de arquivos.
Você pode preparar previamente as partições dos SSDs ou discos rígidos em qualquer PC ou diretamente ao instalar um sistema operacional, pois todos os usuais (Windows, Linux ou macOS) permitem gerenciar as partições no mesmo processo de instalação dos sistemas . Sempre vai depender da capacidade e do número de drives que seu computador possui, mas, em geral, a partir daqui recomendamos que você crie pelo menos duas partições , uma para hospedar o sistema operacional e outra para seus próprios dados.
Focando no Windows, se o que você quer é gerenciar as partições de um disco que já está funcionando, você pode revisá-las em “Meu Computador”, no explorador de arquivos ou diretamente pelo gerenciador de discos, que é justamente onde elas podem ser criadas , altere ou exclua as partições que o sistema gerencia e que analisaremos a seguir como um tutorial. Lá você também verá – se aplicável – letras de unidade adicionais para discos ópticos, locais de rede ou mídia de armazenamento externa e/ou removível cujas unidades são criadas quando as inserimos no computador.
Por que as partições de disco são tão úteis
Essas partições são bastante desconhecidas do público em geral e são usadas apenas por administradores ou usuários médios/avançados. Mas há boas razões para as usar como as que vamos apontar:
Instalar vários sistemas operacionais
A maioria dos sistemas operacionais deve ser instalada em suas próprias partições primárias. Nesse cenário, é obrigatório ter várias partições separadas. Além disso, você pode criar terceiras partições para compartilhar arquivos entre elas se usarem sistemas de arquivos diferentes. Você tem um exemplo de uso de partições para sistemas neste guia onde vimos a instalação do Windows 03 e Ubuntu 100 no mesmo computador .
Proteja seus dados em caso de falha do sistema
Se o sistema operacional falhar por qualquer motivo (drivers, aplicativos ou vírus) e for muito provável no Windows, você pode ficar sem acesso ao drive ou realizar uma restauração do mesmo. Ter pelo menos duas partições, uma para o sistema e outra para os dados, garante que uma falha no sistema não afete seus arquivos pessoais. Da mesma forma, se tivermos que reinstalar o sistema operacional do zero, teremos apenas que formatar sua partição, mantendo seguras as partições adicionais que criamos para nossas cópias de segurança e arquivos pessoais.
Performance melhorada
Discos rígidos grandes (240, 564, 20 Ou até 12 Tbytes) oferecem enorme capacidade de armazenamento, mas forçam os cabeçotes de leitura a irem mais longe. Com isso, dividir o disco em várias partições garante menor atraso no reposicionamento dos dados e melhor desempenho. Não é alto e não afeta os SSDs que, de outra forma, funcionam sem partes móveis da mesma maneira, mas quando se trata de desempenho, tudo se soma.

Melhor manutenção
Ter várias partições facilita a manutenção de unidades de armazenamento, verificação de erros, otimização e desfragmentação de unidades (somente discos rígidos). Ter vários pedaços menores também acelera a busca por arquivos
Mais fácil de organizar
Ter várias partições de disco facilita a organização pessoal. Um exemplo de uso em uma unidade de armazenamento típica no Windows, consistiria em uma partição C: para o sistema; D: para instalação de aplicativos e jogos, e E: para cópias de segurança, documentos, fotos, músicas ou vídeos. As possibilidades, dependendo da capacidade de cada disco, são quase ilimitadas e melhoram a organização em relação a uma única partição.
Como são gerenciadas as partições do disco
Todos os sistemas operacionais oferecem suas próprias ferramentas nativas para gerenciar partições, e desenvolvedores terceirizados oferecem aplicativos comerciais mais avançados. No Windows, seu gerenciamento é feito através do “Painel de Controle-Ferramentas Administrativas-Gerenciamento do Computador-Gerenciamento de Disco”. Você também pode acessá-lo através da ferramenta de execução (teclas do Windows + R) usando o comando “diskmgmt.msc” e em outro mais direto way , clicando com o botão direito do mouse no botão iniciar e clicando em gerenciamento de disco:

Lá você acessará uma interface como a da imagem. Suas possibilidades vão desde a criação de partições adicionais (desde que tenhamos espaço suficiente); reduza o tamanho de cada um deles para torná-lo possível; formatá-los; altere a letra de acesso e o caminho para a unidade ou formate-a para uma limpeza completa.

Alguns exemplos de uso são:
Criar partições
Se você tiver espaço livre em suas unidades de armazenamento, poderá usá-lo para criar uma ou mais novas partições. O espaço não particionado é realçado e rotulado como “Não alocado” ou “Espaço livre”. A maneira mais rápida e fácil de criar uma partição usando todo ou apenas parte do espaço livre disponível é clicar com o botão direito do mouse ou pressionar e segurar o espaço não alocado e clicar em “Novo volume simples”.
Excluir partições
Da mesma forma, você pode excluir partições que não usa e liberar espaço em disco para criar novas ou adicionar esse espaço a uma já existente. Certifique-se de salvar os arquivos necessários com antecedência, pois todos serão excluídos. Como nos casos anteriores, clique com o botão direito do mouse em uma partição e selecione “Excluir volume”. Existem partições que você não poderá excluir deste utilitário, como a reservada para o sistema EFI ou a partição “C:”, que é a que mantém o sistema operacional em uso.
Redimensionar partições
Você também pode reduzir ou expandir partições de disco, desde que haja espaço livre (não particionado) disponível imediatamente antes ou depois da partição que você está tentando modificar. Para reduzir (ou expandir) o tamanho de uma partição, clique com o botão direito nela e selecione “Expandir Volume” ou “Diminuir Volume”. O utilitário permitirá que você reduza a partição para a quantidade máxima de espaço que você não está usando no momento. Após a conclusão do processo, você terá tanto espaço livre em disco que poderá usar para criar partições de disco adicionais.

Formatar partições
Se você acabou de criar uma partição em uma de suas unidades, o assistente oferece a possibilidade de formatá-la. No entanto, você também pode formatar uma partição já criada e presente em uma unidade. Formatar uma partição significa que todos os dados contidos nela serão excluídos, portanto, certifique-se de fazer backup de todos os arquivos que deseja salvar antes de prosseguir. Para formatar uma partição existente, clique com o botão direito nela e selecione “formatar” no menu de contexto. Você pode escolher o sistema de arquivos ou o “rótulo de volume”, o nome dessa partição que você verá, por exemplo, ao acessá-la pelo navegador de arquivos.
Alterar letras ou rótulos de unidade
A ferramenta também pode alterar as letras das unidades das partições, que, por exemplo, você pode ver no explorador de arquivos. Você pode fazer isso tanto por conveniência, quanto quando houver conflito entre os ocupados pelas diferentes partições, com exceção da instalada pelo sistema “C:”, que não pode ser alterada por esta ferramenta. Da mesma forma, você pode alterar o “rótulo do volume” ou o que é o mesmo, o nome da partição. Útil para facilitar sua visibilidade e gerenciamento quando você tem muitos deles. Assim como nas funções anteriores, para modificar esses parâmetros, clique com o botão direito do mouse em uma partição e siga o assistente.

Como você deve ter visto, o uso de partições de disco é relativamente simples uma vez que você saiba como elas funcionam. São muito úteis para manutenção de unidades de armazenamento, segurança de dados e principalmente para organização de arquivos em nosso computador pessoal. As ferramentas internas incluídas nos sistemas operativos são suficientes para a maioria das utilizações e se necessitar de mais pode recorrer a software de terceiros, mais completo e especializado.
A entrada Partições de disco: o que são, para que servem e como são gerenciadas foi publicada pela primeira vez em CLICR.