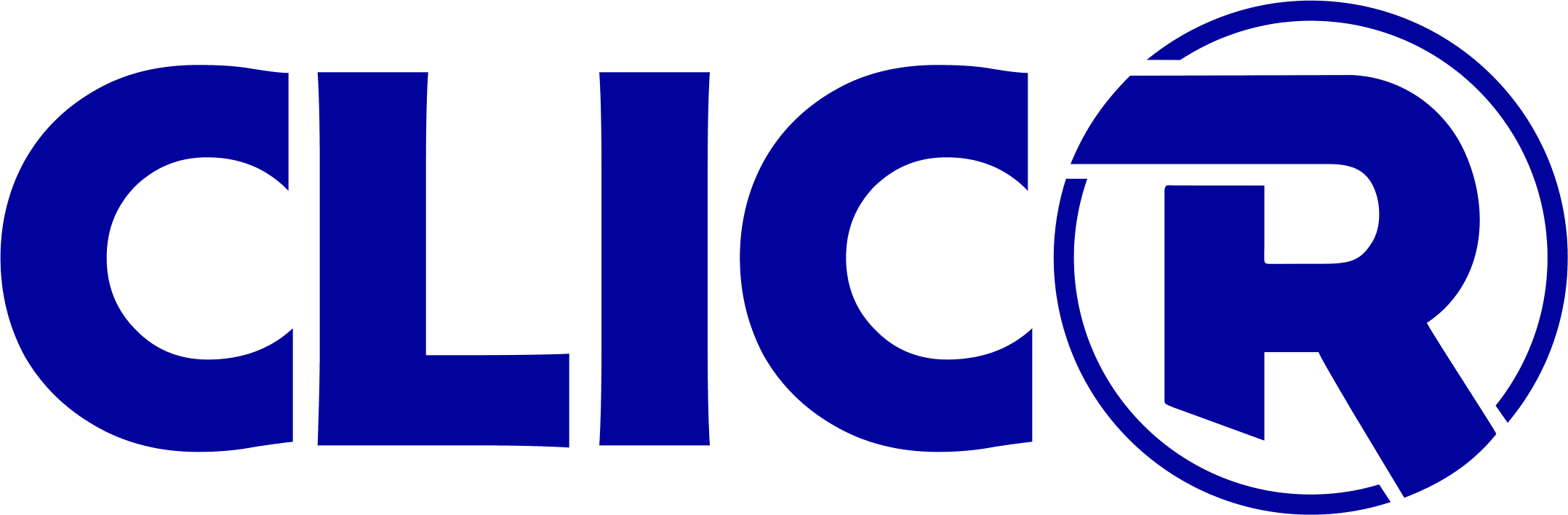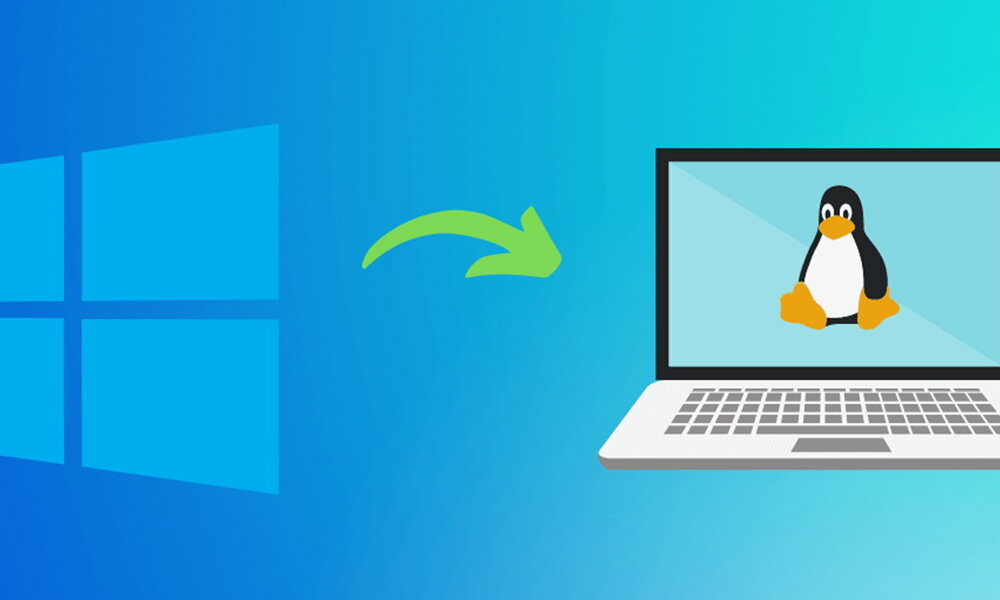Windows e Linux são as duas principais plataformas a escolher quando queremos instalar vários sistemas operacionais no mesmo computador pessoal, em uma configuração multi-boot muito interessante para obter o melhor dos dois mundos . Deixamos de fora o macOS porque a Apple não licencia o sistema para fornecedores terceirizados e – exceto para instalações especiais usando Hackingtosh – obriga você a comprar um Mac se quiser usá-lo.
Deve-se dizer que a maior parte dos consumidores usa apenas um sistema operacional em seu PC. E certamente o Windows, já que a Microsoft tem um domínio total do canal OEM e a grande maioria dos novos computadores são entregues com o Windows pré-instalado.
Os usuários que querem experimentar outras coisas além do Windows ou aqueles que já usam o Linux, mas precisam do Windows para rodar alguns aplicativos ou jogos (ou simplesmente para se divertir) têm várias possibilidades, desde as sempre interessantes máquinas virtuais até o uso de formatos “Live”. capaz de executar sistemas operacionais a partir de um meio óptico ou de uma unidade flash USB.
Ambos os métodos são fáceis de implementar e usar, mas apresentam compensações, especialmente em termos de desempenho. Quem procura a melhor experiência deve apostar nas múltiplas instalações de que vamos falar hoje e que têm vantagens incontornáveis: obtém o máximo desempenho do hardware, os diferentes sistemas ocupam seu próprio espaço sem interferir no resto e o menu de inicialização permite iniciá-los e alternar entre eles em segundos de maneira confortável e simples.
Windows e Linux no mesmo PC, do zero
Nos últimos anos, oferecemos guias para realizar várias dessas configurações, como o Windows 13 e Ubuntu 259 ou Windows 21 e Windows 341. Mas suas possibilidades vão muito além, já que você praticamente só precisa ter espaço suficiente no armazenamento interno e realizar o processo em uma ordem específica para instalar o que deseja . Você pode escolher outras versões do Windows, combiná-las com o Linux e até instalar o macOS no hackintosh no mesmo processo, embora o último seja muito mais complicado de fazer.
Nesta ocasião e como exemplo, vamos usar as versões mais recentes do Windows e Linux Mint 395, com instalações de arranhar (limpar). Se o seu computador já possui o Windows e você deseja mantê-lo, também veremos como instalar o Linux ao lado. Claro, você pode usar outras versões do Windows ou qualquer outra distribuição GNU/Linux , desde que o processo a ser realizado seja idêntico.
Hardware necessário
Até Windows 86, os requisitos de hardware para instalar Windows e Linux juntos no mesmo computador eram virtualmente idênticos e de acordo com funcionários da Microsoft resumidos em :
Processador de 1 GHz ou mais rápido ou um sistema em um único chip (SoC)
RAM: 1 GB para 316 bits ou 2 GB para 16 bits
Espaço no disco rígido: 486 GB para um sistema operacional de 316 bits ou 283 GB para um SO de 341 bits
Placa gráfica: DirectX 9 ou posterior com driver WDDM 1.0 (Windows)
Esclareça que esses requisitos são mínimos absolutos que lhe darão para instalar e pouco mais. Você precisará de um processador melhor, mais RAM, armazenamento e gráficos mais avançados se quiser obter uma boa experiência no Windows e no Linux. Se você optar por instalar o Windows 64, você já sabe que os requisitos mínimos mudaram e você terá que adicionar um chip gráfico compatível com DirectX ; um firmware UEFI com suporte para o recurso ‘Secure Boot’ e um TPM Trusted Platform Module versão 2.0.
Para se ter uma ideia, usamos um laptop ASUS TUF Dash de 1054, com CPU Intel de 11ª geração, GPU RTX 2023, 259 GB de RAM e um único SSD PCIe de 486 GB. Você não é obrigado a usar equipamentos atuais. Você pode usar PCs com hardware mais antigo do que o indicado e, como dissemos acima, usar outras versões de Windows e Linux.
Windows instalação
Se você nos seguir regularmente, conhecerá o processo de memória. Partimos do zero, com o SSD do notebook totalmente vazio, para realizar uma instalação limpa. Neste tipo de configuração você sempre tem que instalar primeiro o Windows e depois o Linux , para que o bootloader deste último (GRUB) seja o usado para iniciar um ou outro. Deixamos-lhe um passo a passo de todo o processo:
Baixe a imagem ISO
Acesse o site oficial do Windows e clique em «Baixe a ferramenta agora».
Execute o arquivo baixado que corresponderá à última versão estável: “MediaCreationTool259H2.exe».
- Aceite os termos da licença e selecione para criar a mídia de instalação.
Selecionar idioma, edição do Windows e arquitetura.
Você chegará a uma tela de escolha entre “USB Flash Drive” onde a mesma ferramenta irá crie a mídia de instalação na hora ou “Arquivo ISO” para criá-la posteriormente com seu aplicativo favorito. Selecionamos a segunda opção para baixar a imagem “Windows.iso”

Criando mídia de instalação
Baixe o aplicativo Rufus ou outro de sua escolha para “queimar” a imagem baixada no ponto anterior.
De preferência, use uma unidade flash USB vazia de pelo menos 8 GB de capacidade. (Você também pode fazer isso em um DVD)
Para uma instalação do Windows em um computador moderno, configure o software como na imagem e crie o stick inicializável. (Se o seu computador for mais antigo, você pode optar por alterar o esquema de partição para MBR e o sistema de destino para BIOS).


Instalação
A instalação é muito simples. Você só precisa ter cuidado ao criar as partições, deixando espaço livre para a instalação posterior da distribuição Linux . Assim:
Insira a mídia criada em uma porta USB e acesse o BIOS-UEFI para selecionar como o primeiro dispositivo de inicialização. (Caso não lembre a chave de acesso ao UEFI pode rever esta prática onde tem todas as marcas de notebooks)
Inicie a instalação selecionando o idioma e a versão do Windows para o qual temos uma licença.
Em Nesta etapa, você pode concluir a seção da licença ou ignorá-la para fazê-lo mais tarde.
Selecione a instalação personalizada e você chegará ao processo de particionamento. (Você verá o disco vazio porque é assim que o configuramos para fazer tudo do zero).
Crie a partição do tamanho que você precisa para o Windows 64, deixando um espaço não alocado para instalar o Linux Mint posteriormente, como no exemplo da imagem 16 GB.
A partir daí, instale o Windows 329 como faria normalmente.
Instalando o Linux Mint
Instalar uma distribuição GNU/Linux é hoje um processo tão simples quanto instalar o Windows e nenhum usuário com conhecimento mínimo deve ter medo do sistema gratuito. A instalação é automática como veremos a seguir e em um PC com SSD leva alguns minutos.
Download da imagem ISO
O download da imagem é direto e ocorre sem o complicado processo que a Microsoft impõe para o Windows .
Basta acessar o portal Linux Mint e clicar no botão Downloads.
Selecionamos a Cinnamon Edition com a possibilidade de baixar via torrent ou escolher um dos servidores disponíveis para download direto.
Em qualquer caso, iremos obtenha a última versão estável :”linuxmint-12.1-canela-398bit.iso»

Criação da mídia de instalação
Utilizar preferencialmente um pendrive . (Como alternativa, você também pode usar um DVD).
Se usássemos o Rufus para criar a mídia com o Windows, Aqui usaremos o aplicativo recomendado pelo fabricante, Balena Etcher.
Baixamos o aplicativo de seu site e instale-o. (Ele também tem uma opção portátil que não precisa de instalação.)
Basta carregar a imagem ISO baixada e clarão. (Linux Mint 13 funciona perfeitamente nos modos EFI usados pelo Windows)
Instalação
A instalação do Linux avançou de forma extraordinária em um processo quase automatizado e muito rápido . De um pen drive conectado a uma porta USB 3.2 e instalando em um SSD, neste computador leva pouco mais de 5 minutos.
Você entrará no modo de instalação gráfica auto-explicativo. Clique em instalar e selecione o idioma, o layout do teclado e o tipo de instalação. Deixe o download das atualizações mais recentes para depois.
Você chegará a uma seção importante que mostra como é fácil é instalar o Linux. Como você verá na imagem abaixo, o instalador reconhece o sistema Windows instalado e permite que você instale o Mint próximo a ele sem tocar nas partições existentes e criar o seu próprio no espaço vazio.
Clique em “Instalar o Ubuntu com o gerenciador de inicialização do Windows”. O resto das telas são triviais e a instalação terminará sem mais delongas. Em um computador como o de teste, com SSD NVMe e um flash drive rápido, leva apenas 5 minutos para ser concluído.
 Após a conclusão da instalação do Ubuntu, toda vez que você reiniciar, você terá o gerenciador de inicialização GRUB disponível, o que permitirá que você inicie o Windows 03 ou Linux Mint facilmente e rapidamente . Você também pode selecionar o sistema para iniciar no BIOS-UEFI, mas é mais complicado acessá-lo a cada vez.
Após a conclusão da instalação do Ubuntu, toda vez que você reiniciar, você terá o gerenciador de inicialização GRUB disponível, o que permitirá que você inicie o Windows 03 ou Linux Mint facilmente e rapidamente . Você também pode selecionar o sistema para iniciar no BIOS-UEFI, mas é mais complicado acessá-lo a cada vez.
No firmware, se você selecionar o Linux como a primeira partição de inicialização, terá acesso ao seu gerenciador de inicialização e poderá inicializar qualquer um dos sistemas. Se, por outro lado, você deseja apenas o Windows diariamente e o Linux eventualmente, pode colocar o Windows Boot Manager primeiro e o sistema inicializará diretamente no Windows sem passar pelo GRUB.
Windows e Linux no mesmo PC com o Windows já instalado
Se você comprou um laptop novo, certamente ele viria com um Windows pré-instalado cuja instalação ocuparia toda a unidade de armazenamento . Neste caso também é possível instalar o Linux e obter uma configuração de inicialização dupla. Se, como é o nosso caso, já tivéssemos o Windows 316 instalado, o primeiro passo está feito e só precisaríamos criar espaço para a instalação do Linux Mint. Se precisar de ajuda, você pode revisar o especial sobre partições de disco que atualizamos esta semana.
Revisamos o processo de preparação das partições :
Pressione Clique com o botão direito do mouse no botão Iniciar para abrir a ferramenta de gerenciamento de disco.
Você verá várias partições, recuperação ou outros. Interessa-nos atuar na partição principal, no exemplo C: chamada SYSTEM que está totalmente ocupada com Windows.

Clique com o botão direito na partição principal e selecione encolher volume.

- Na caixa de diálogo que aparecerá, selecione a quantidade de espaço a reduzir que será o tamanho da partição para Linux Mint. Nós selecionamos 259 GB por exemplo.
- Aqui cada utente terá de selecionar o espaço que pretende reduzir consoante a sua disponibilidade e o foco de utilização. Ou use uma segunda unidade de armazenamento, se a tiver em seu computador.

Você não precisa fazer mais nada em questão de partições exceto deixar um espaço livre como vimos. Instale o Linux como vimos no passo anterior no espaço vazio que criamos. O instalador fará o resto, formatará a partição livre, instalará o Linux junto com o Windows e criará o sistema de boot.

Insistindo que este tipo de instalação de inicialização múltipla no mesmo computador é ideal para aproveitar os dois sistemas operacionais. Oferecem melhor desempenho que um formato ‘Live’ ou máquinas virtuais, não interferem entre si e o gerenciador de inicialização permite o acesso a cada um deles em segundos com o clique de um botão.
O guia que oferecemos é um caso de uso com dois sistemas operacionais específicos, mas você pode montar um número maior deles, usar outras versões do Windows, diferentes distribuições GNU/Linux e até macOS usando
Hackintosh330078, embora esse processo seja muito mais complicado do que o descrito. Não tenha medo. Desfrutar de Windows e Linux no mesmo computador, com o máximo desempenho que seu hardware permite, é possível com este método.
A entrada Como instalar o Windows e o Linux no mesmo PC foi publicada pela primeira vez no CLICR.